本文目录导读:
随着数字化时代的发展,我们的生活方式已经发生了翻天覆地的变化,其中一项必不可少的功能便是“acrobatreader下载”,它不仅是一款能让你轻松阅读和编辑电子文件的专业应用程序,更是一款让图像阅读体验大大的提升工具,许多用户在初次接触acrobatreader时可能对它的操作流程、功能模块和注意事项感到困惑,本文将为你提供一款简单易用、功能强大的acrobatreader下载指南,帮助你快速掌握这款应用的使用方法。
安装和基本使用
你需要在你的设备上下载并安装acrobatreader,此应用程序可以在App Store或Google Play商店搜索"acrobatreader"进行下载,一旦安装完毕,打开软件后你会看到一个简洁的界面,包含主屏幕、工具栏、搜索框、收藏夹等部分。
1、主屏幕:主屏幕上有一个“文件”图标,点击它会进入“文件管理”页面,在这里你可以查看并操作所有打开的文件和文件夹,如Word文档、Excel表格、PDF文件等,你还可以通过滑动调整文件的大小和排列方式,以及预览文件的内容。
2、工具栏:工具栏是用于操作各种特定功能的区域,你可以找到“阅读”、“文字转图片”、“转录”、“剪贴板”、“格式化”、“协作”、“语言”等多个按钮,这些按钮可以帮助你在不同的应用场景下进行工作。

3、搜索框:搜索框位于工具栏的底部,可以用来搜索你想要查找的文件或文本,输入相关关键词,软件会立即显示出相关的结果列表,你也可以使用快捷键(例如Ctrl + H)在全屏模式下搜索。
4、收藏夹:收藏夹是保存和分类各类文件的重要区域,方便下次查找,点击右上角的“+”号,可以创建一个新的收藏夹;删除或移动已有的收藏夹则可通过导航到相应的文件夹或文件名进行操作。
图文阅读功能介绍
1、图像阅读:对于图像文件,acrobatreader具有出色的图像识别和转换功能,用户可以通过双击或拖拽图片来打开,进入“图像阅读”页面,在此页面中,你可以选择各种字体、字号、颜色、边距等显示选项,从而获得最佳的视觉效果,您还可以在“图像转文字”或“文字转图片”菜单中选择从图像转取的文字样式、间距和粗细等参数,实现图文转换。
2、切换图层和视口:你可以通过点击“图层”或“视口”按钮,将当前显示的图像调整至适合阅读的位置,如果你想切换图像看不同角度或视角,只需点击相应的图标即可,你还可以通过自定义视口尺寸和旋转角度,将文字、图片或其他元素放入合适的视口中展示。
注意事项及常见问题解答
1、安装和更新:定期检查软件的更新状态,确保最新版本的安全性和功能性,一些新功能可能会因系统兼容性问题而无法正常使用,此时应及时通过应用商店获取官方支持。
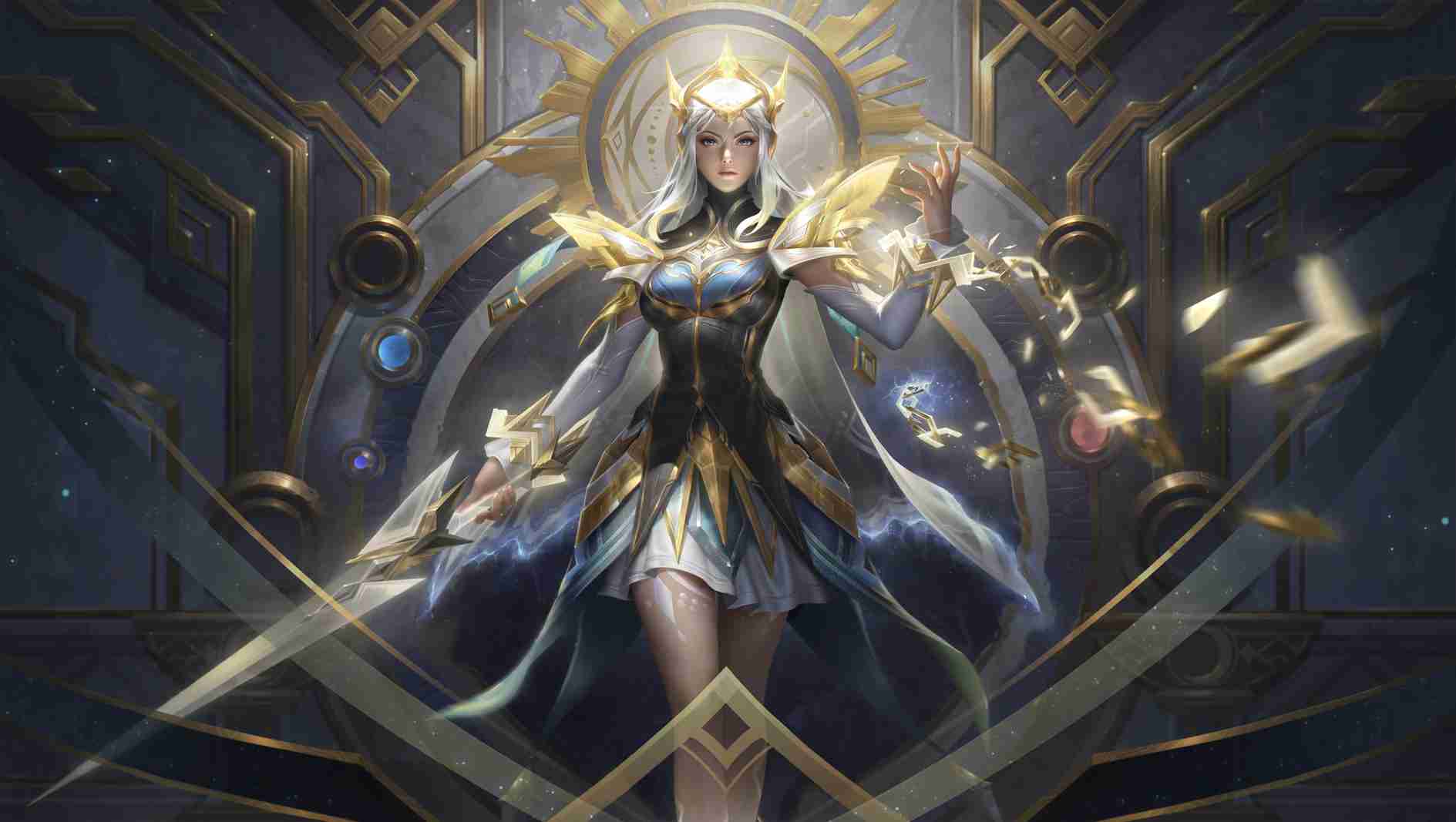
2、文件安全:保护好你的个人数据和隐私至关重要,在打开或传输电子文件时,务必使用强密码并定期更改密码,避免将敏感信息存储在未加密的设备或网络中。
3、简单快捷:为了节省时间和精力,我们建议熟悉并熟练掌握内置的各种快捷键,如“Alt + C”开启另存为、“Shift + Ctrl + V”粘贴图片等,这些都是由acrobatreader默认设置的,无需额外学习。
4、不同场景适用:不同的应用场景需要不同的阅读模式和布局,在PDF文档阅读时,可以选择“页面缩放”功能调整文档的整体大小,使图文之间更加和谐协调,而在读取Word文档时,推荐使用“段落缩放”或“合并/拆分段落”等功能,提高整体的阅读舒适度。
acrobatreader是一款非常实用且专业的图像阅读工具,其易学易用的特性使得无论你是初学者还是专业人士,都能迅速上手并发挥出最大的作用,如果你正在寻找一款能够大幅提升图像阅读效率的工具,那么请不要错过acrobatreader下载,它定会让你成为图像阅读领域的专家,在享受阅读过程的同时,也不要忘记不断探索和优化这一强大功能,打造个性化的图像阅读体验,让我们一起加入图像阅读的世界,感受科技带来的无限可能!













还没有评论,来说两句吧...